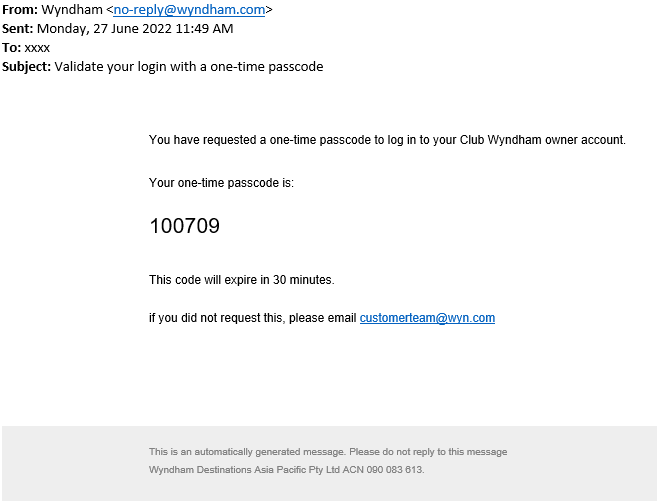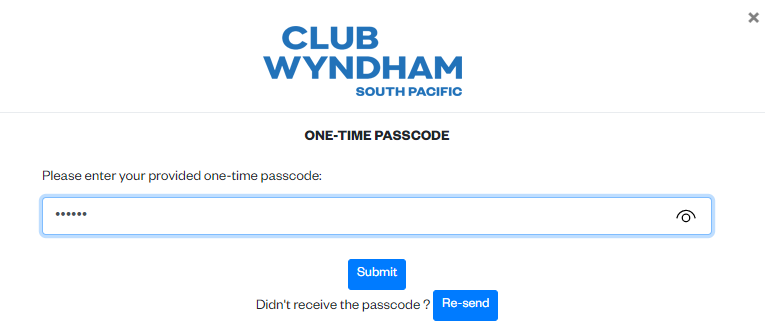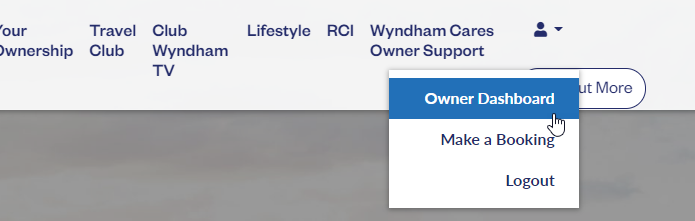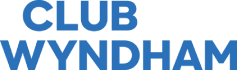Multifactor Authentication Troubleshooting & Tips
About Your 6-Digit Code
- Your code is valid for 30 minutes from the time you request it.
- If you close either the login box or your web browser within 30 minutes of requesting your code, the existing code will remain valid when you return to log in.
- If you request a new code three times per login attempt, you will be prevented from requesting any more codes for 30 minutes.
- Once a code is used or has expired, you no longer need to keep the code, email or SMS.
- For additional security, you will not be able to request a passcode from the phone number/email selection screen if you have waited more than 30 minutes.
Receiving Your 6-digit Code
- If you don’t recognise either the email address or phone number presented, you can request to update your details here. When providing your mobile/cell number, please use the following format: Country Code (eg; +61) followed by your number without the leading zero (eg; 437000111)
- If you requested a code via email and it doesn’t arrive in your inbox, please check your mailbox’s Junk/SPAM folder
- If you have requested a code via SMS and you have not received it, please make sure you are in a mobile-serviced area and have at least 1 bar of signal strength.
- If you are having issues receiving your code via one method, it is recommended that you try using a different method.
Entering Your 6-Digit Code
- Type in the 6-digit code provided. Avoid using autofill or copy and paste from the email as blank spaces can sometimes be included and the code will not be recognised.
- You have three attempts to enter your code. If you enter the code incorrectly three times, you will need to request a new code. This can be done up to three times in a 30-minute period.
Once you have successfully logged in with a 6-digit code, you will not be prompted to enter another one for 2 hours.